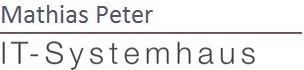Anleitung Hosting Umgebung
Willkommen im Selfservice Portal für Ihre gehostete Umgebung. Als Schnelleinstieg möchten wir Ihnen hier die wichtigsten Funktionen erklären. Sollten Sie hier nicht alle Fragen beantwortet bekommen, so stehen wir Ihnen im Forum gerne für weitere Fragen zur Verfügung.
Inhaltsverzeichnis
- Übersicht der Funktionen
- Anmeldung am SelfService Portal für das vHousing
- Statusinformationen Ihres Ressourcen Pools und der darin befindlichen Server einsehen
- Zugriff auf die Remote Konsole
- Anpassung des Betriebszustandes der VMs
- Erstellen eines neuen Servers aus einer verfügbaren Vorlage
- Erstellen einer neuen Server mittels eines OVF/OVA-Templates
- Anpassung an den Ressourceneinstellungen für VMs
- Löschen einer VM
- Übersicht über eventuelle Meldungen und die Systemprotokolle der VMs
- Weitergehende Informationen
Übersicht der Funktionen
Grundsätzlich stehen Ihnen die folgenden Funktionen zur Verfügung:
- Statusinformationen Ihres Ressorucen Pools und der darin befindlichen Server einsehen
- Zugriff auf die Remote Konsole
- Anpassung des Betriebszustandes der VMs
- Anpassung an den Ressourceneinstellungen für die VMs
- Übersicht über eventuelle Meldungen und die Systemprotokolle der VMs
Diese Funktionen möchten wir Ihnen im folgenden darlegen.
Anmeldung am SelfService Portal für das vHousing
Sie können über zwei verschiedene Arten auf das Portal zugreifen.
Varianten 1
Öffnen Sie die Seite app.selfservice.mathpeter.com in Ihrem bevorzugten Browser. Melden Sie sich dort mit den Ihnen zugeteilten Daten an, verwenden Sie bitte den Benutzernamen, welcher MIT cus\ beginnt für die Anmeldung. Anschließend klicken sie auf das Symbol des vCenters.
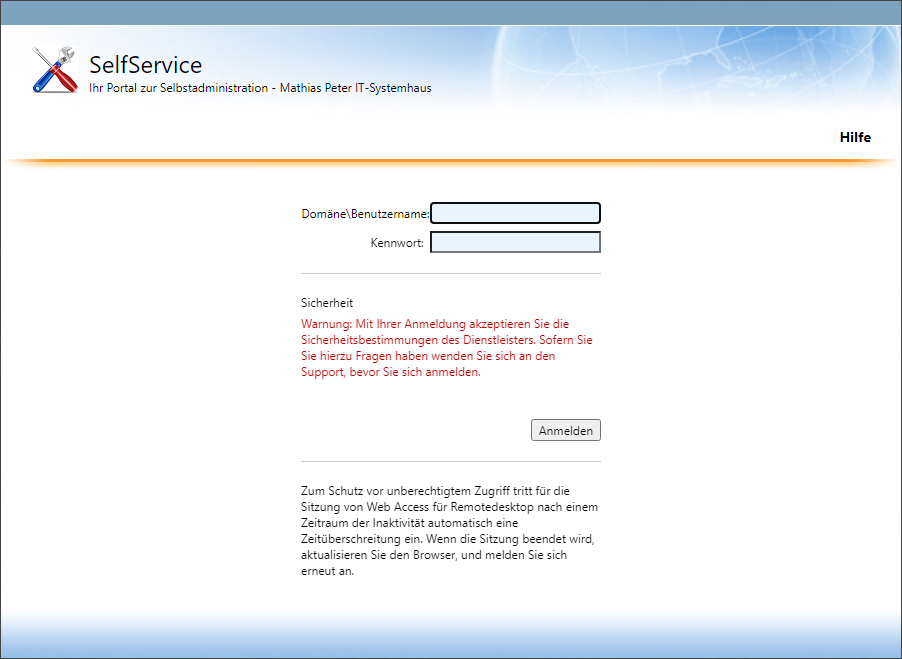
Eventuell auftretende Zertifikatshinweise können Sie ignorieren, diese sind darin begründet, dass Ihnen das Root-CA-Zertifikat für die Umgebung nicht zur Verfügung steht und daher Ihr System der Verbindung nicht zwingend vertraut. Sofern Sie das Zertifikat hinterlegen möchten stellen wir Ihnen das Root-CA-Zertifikat gerne zur Verfügung, bitte setne Sie sich diesbezüglich mit uns in Verbindung.
Sofern Sie zu einer Anmeldung aufgefordert werden, ehe Sie die Weboberfläche des vCenters sehen, verwenden Sie bitte die gleichen Daten wie für die Anmeldung an der Seite app.selfservice.mathpeter.com.
Sobald Sie die Anmeldeseite des vCenters sehen melden Sie sich bitte hier mit dem Benutzer an, welche OHNE cus\ beginnt, anschließend sind Sie am Portal angemeldet und sehen die Oberfläche des vCenters.
Varianten 2
Verwenden Sie die Microsoft RD-App für Ihr System, diese steht sowohl für Windows und MacOS, als auch für alle mobilen Betriebssysteme zur Verfügung.
Sobald Sie die App installiert haben, klicken Sie rechts auf + Add, und wählen Workspace aus. Geben Sie als Adresse app.selfservice.mathpeter.com an, verwenden Sie bitte den Benutzernamen, welcher MIT cus\ beginnt für die Anmeldung.
Sobald die Verbindung hergestellt worden ist können Sie im Programm durch Auswahl des Reiter Workspaces die Anwendung vCenter starten.
Sofern Sie zu einer Anmeldung aufgefordert werden, ehe Sie die Weboberfläche des vCenters sehen, verwenden Sie bitte die gleichen Daten wie für die Anmeldung an der Seite app.selfservice.mathpeter.com.
Sobald Sie die Anmeldeseite des vCenters sehen melden Sie sich bitte hier mit dem Benutzer an, welche OHNE cus\ beginnt, anschließend sind Sie am Portal angemeldet und sehen die Oberfläche des vCenters.
Statusinformationen Ihres Ressourcen Pools und der darin befindlichen Server einsehen
Um Ihre Server zu sehen erweitern Sie nacheinander einfach im Menübaum linker Hand die Ordner, bis Sie Ihre Umgebung sehen.
Sie können dort je Server alle relevanten Informationen einsehen, die Server bearbeiten oder den Betriebszustand einsehen. Weitere Informationen hierzu finden Sie nachfolgend.
Zugriff auf die Remote Konsole
Stellen Sie sicher, dass die VM läuft, ehe Sie versuchen, sich zu verbinden. Wählen Sie im Ressourcenbaum auf der linken Seite anschließend die von Ihnen gewünschte VM aus, und klicken Sie anschließend unter der Miniaturansicht auf den Link WEB-KONSOLE STARTEN.

Anpassung des Betriebszustandes der VMs
Wählen Sie im Ressourcenbaum auf der linken Seite die von Ihnen gewünschte VM aus, und klicken Sie auf die Option AKTIONEN oberhalb der Detailinformationen der VM. Wählen Sie hier nun den Punkt Stromversorgung aus.

Die verfügbaren Optionen sind:
- Einschalten
Startet die Maschine, sofern Sie ausgeschaltet oder Angehalten ist - Ausschalten
Schaltet die Maschine Hart aus, dies entspricht dem ziehen der Stromversorgung bei physikalischen Systemen - Anhalten
Fährt das System in den Suspend Modus - Zurücksetzen
Führt einen Power Reset der Maschine aus - Hard-Stop
Forciert ein Abschalten der VM, falls diese auf keine anderen Befehle reagiert. Entspricht dem Dauerhaften drücken des Stromschalters bei modernen Systemen - Gastbetriebssystem herunterfahren
Fährt das System geordnet herunter. Entspricht einem kurzen drücken des Stromschalters bei modernen Systemen - Gastbetriebsystem neu starten
Führt einen geordneten Reboot durch
Erstellen eines neuen Servers aus einer verfügbaren Vorlage
Inhalt folgt
Erstellen einer neuen Server mittels eines OVF/OVA-Templates
Inhalt folgt
Anpassung an den Ressourceneinstellungen für VMs
Um an den vorhandenen Ressourcen Änderungen vorzunehmen gehen Sie bitte wie folgt vor.
CPU-Kerne anpassen
Inhalt folgt
RAM anpassen
Inhalt folgt
Festplattenspeicher vergrößern
Inhalt folgt
Festplatte hinzufügen
Inhalt folgt
Netzwerkverbindung anpassen
Inhalt folgt
Netzwerkkarte hinzufügen
Inhalt folgt
Löschen einer VM
Stellen Sie unbedingt sicher, dass Sie alle Daten der Maschine gesichert haben, welche Sie eventuell später noch benötigen. Nach dem löschen können die Daten der Maschine unter Umständen nicht mehr bereitgestellt werden!
Fahren Sie die VM herunter. Sobald sie abgeschaltet ist machen Sie im Ressourcenbaum auf der linken Seite einen Rechtsklick, und wählen Sie Von Festplatte löschen aus.
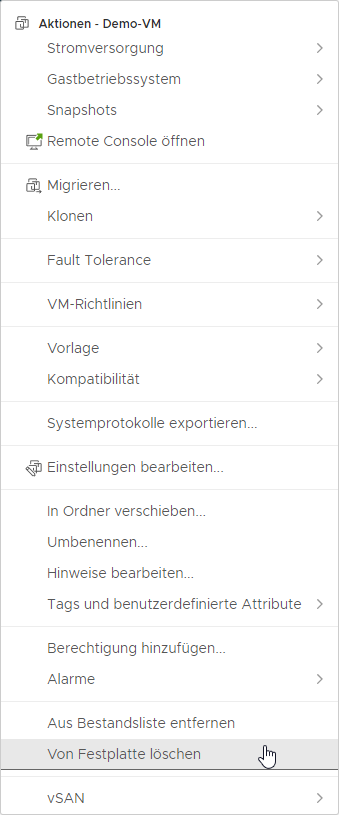
Bestätigen Sie den Dialog zum Löschen, anschließend wird die VM entfernt.
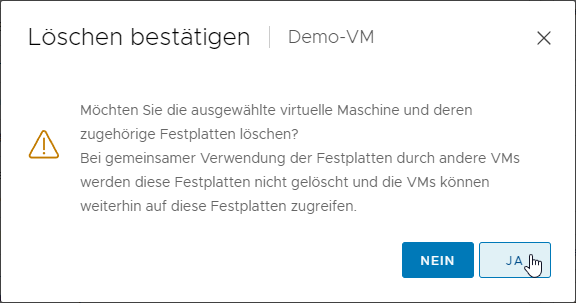
Übersicht über eventuelle Meldungen und die Systemprotokolle der VMs
Inhalt folgt
Weitergehende Informationen
Sie möchten das gerade erlesene direkt umsetzen? Dann klicken Sie hier!