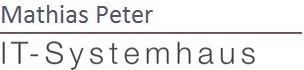Hosted Exchange
Auf dieser Seite sammeln wir für Sie Informationen rund um das Thema Hosted Exchange und seine Bedienung.
Wählen Sie aus folgenden Optionen:
Allgemeine Bedienung für Webmailer, zum Kennwort ändern, Erste Schritte im Postfach, um auf Kalender, Adressbuch und Aufgaben oder für weitere Funktionen ansehen
Anleitungen zur Einrichtung unter Outlook, Apple Mail, Thunderbird, IOS, Android oder andere IMAP-Anwendungen
Zugriff auf den Webmailer
Ihre erste Aktion mit dem Postfach ist die Anmeldung am Webportal. Hierfür stehen Ihnen mehrere Optionen zur Verfügung. Wir empfehlen Ihnen, den Zugriff über folgenden Link im Browser Ihrer Wahl durchzuführen:
Auf der sich öffnenden Seite können Sie sich mit den Zugangsdaten aus dem Willkommensschreiben anmelden.
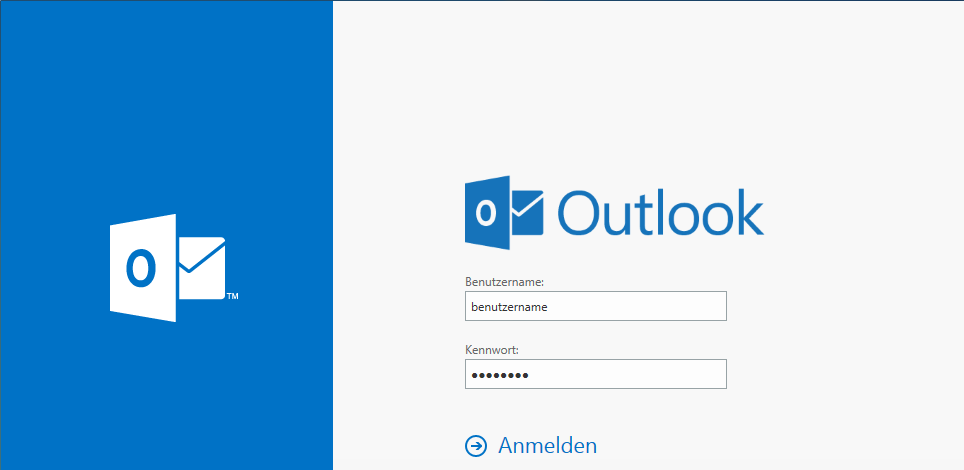
Kennwort ändern
Mit das Wichtigste an Ihrem neuen eMail Postfach ist das Kennwort. Bevor Sie fortfahren, beachten Sie bitte folgenden Hinweis:
Wenn Sie Ihr Kennwort ändern, bedenken Sie bitte, dass Sie dieses Kennwort auf allen Geräten, die Sie mit dem Postfach verwenden, anpassen müssen. Andernfalls ist von diesen Geräten kein Zugriff auf das Postfach mehr möglich.
Um das Kennwort zu ändern ist es notwendig, dass Sie am Webportal angemeldet sind (siehe Zugriff auf den Webmailer). Nach der Anmeldung öffnen Sie die Optionen, indem Sie oben rechts im Menüband auf das Zahnrad klicken.
Gehen Sie hier nun Unter den Menüpunkt „Allgemein“ auf den Button „Ihr Kennwort ändern“ (Roter Rahmen in der folgenden Abbildung).
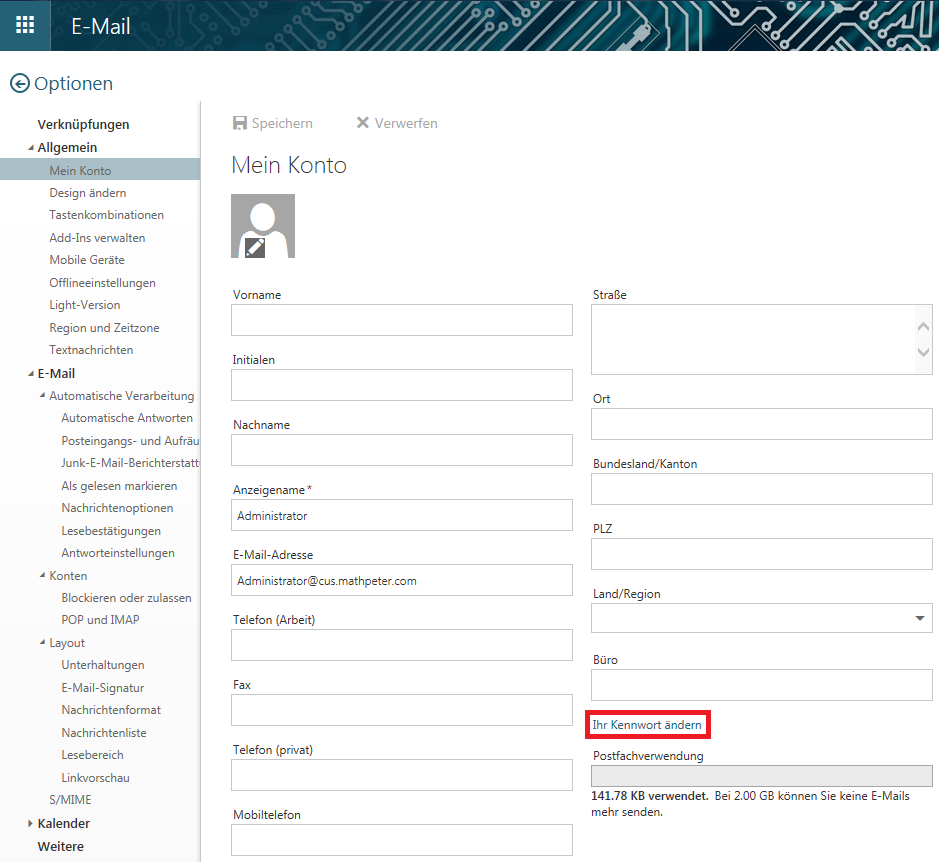
Sobald Sie auf den Link geklickt haben, landen Sie im Änderungsmenü für Ihr Kennwort. Geben Sie zuerst das aktuelle Kennwort ein, anschließend die die beiden folgenden Zeiel Ihre gewünschtes Kennwort. Achten Sie dabei auf ein möglichst komplexes Kennwort. Anschließend klicken Sie auf Speichern (in der folgenden Abbildung rot umrandet).
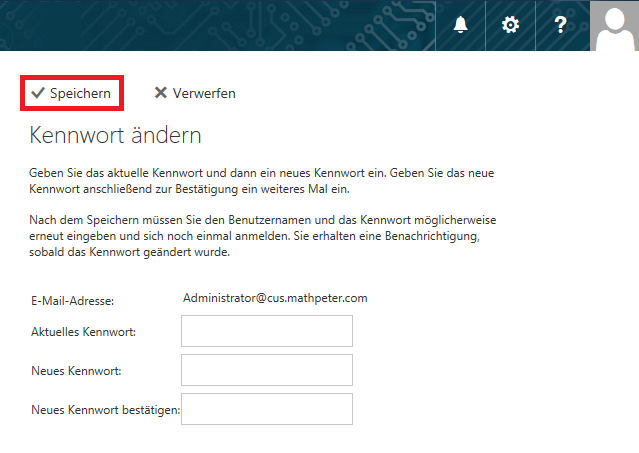
Die Änderung ist sofort aktiv, Sie müssen sich auf allen verbundenen Geräten nun mit den neuen Zugangsdaten anmelden.
Erste Schritte im Postfach
In der Übersicht sehen Sie von links nach rechts die folgenden Bereiche:
- Ordnerübersicht
- Ordnerinhalt des gewählten Ordners
- Lesebereich der gewählten Nachricht
Der Ablauf ist relativ einfach: Sie wählen im Bereich der Ordnerübersicht den anzuzeigenden eMail Ordner aus, im Ordnerinhalt selektieren Sie dann das Element, welches Sie im Lesebereich rechts angezeigt bekommen möchten.
Ihnen stehen hierbei alle Funktionen zur Verfügung, die Sie von einer lokalen Outlook Installation kennen. Neben den Kontextmenüs (Rechtsklick-Menü) sind dies die bekannten Tastenkombinationen. Eine Auswahl finden Sie nachfolgend:
- STRG + N: Neue Nachricht erstellen
- STRG + R: Auf gewählte Nachricht antworten
- STRG + P: Ausgewählte Nachricht ausdrucken
- STRG + U: Ausgewählte Nachricht als ungelesen markieren
Grundsätzlich gilt: Was Sie im Outlook tun können, das können Sie auch im Webportal tun. Experimentieren Sie ein wenig herum, Sie können nichts kaputt machen.
eMail, Kalender, Adressbuch und Aufgaben verwalten
Neben der eMail Funktion haben Sie weitere Funktionen, die Ihnen das Leben etwas erleichtern sollen.
So stehen Ihnen ein Kalender, ein eigenes Adressbuch und eine Aufgabenverwaltung zur Verfügung. Auf alle drei Kategorien erhalten Sie Zugriff, indem Sie oben links im Browser auf den „Funktionsbutton“ klicken, auf dem nachfolgenden Bild haben wir diesen rot eingefasst.
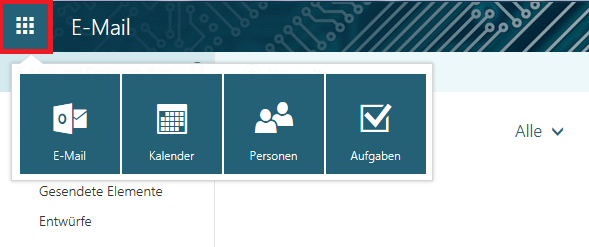
Auch hier ist die Bedienung identisch mit dem von Outlook gewohnten Verhalten.
Um wieder zu einer der anderen Funktionen zurückzukehren gehen Sie den gleichen Weg wie auf dem Hinweg. Dabei werden Sie gefragt, ob Sie noch nicht gespeicherte Arbeiten vor dem Verlassen sichern möchten.
Änderungen, die Sie in einer der Funktionen durchführen, sind sofort auf allen anderen Geräten, welche mit dem Postfach verbunden sind, verfügbar.
Sonstige Einstellungen für das Postfach
Selbstverständlich können Sie das Postfach auf Ihre Bedürfnisse anpassen. Dafür stehen Ihnen die folgenden Funktionen zur Verfügung:
|
Aktualisiert den Inhalt der Anzeige oder des Postfaches |
|
Ermöglich die Konfiguration des „Abwesenheitsassistenten“ |
|
Regelt die grundlegende Darstellung des Postfaches |
|
Ermöglicht die Installation von Add-Ins für Outlook Web |
|
Ermöglicht eine Offlineverbindung zum Postfach |
|
Ermöglicht die optische Individualisierung des Postfaches |
|
Zugriff auf alle Optionen Ihres Postfaches |
Bitte beachten Sie, dass die Punkte „Offlineeinstellungen“ und „Optionen“ nur für erfahrene Benutzer geeignet sind. Sollten Sie Fragen haben, wenden Sie sich bitte an uns, wir stehen Ihnen gerne zur Verfügung.
Sie finden die Einstellungen oben rechts im Browser unter dem Zahnrad.
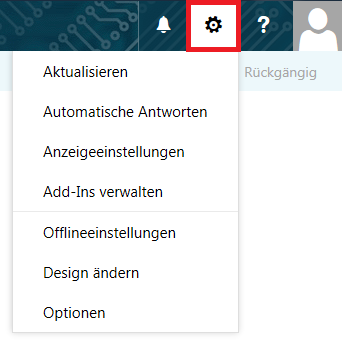
Einrichten von Outlook (ab Version 2013)
Sollte Ihre Outlook-Version älter Als Outlook 2013 sein, verwenden Sie bitte für die Einrichtung in jedem Fall den Weg für andere IMAP-Anwendungen.
Diese Funktion befindet sich gerade in den letzten Tests und wird in den kommenden Tagen hier dokumentiert werden.
Einrichten von Apple Mail
Wechseln Sie in Mail unter dem Meünüpunkt "Menü" zu "Account hinzufügen ...", klicken Sie dort unten links auf das "+"-Zeichen und wählen Sie auf der rechten Seite den Menüpunkt "Microsoft Exchange" aus. Klicken Sie dan auf "Fortfahren".
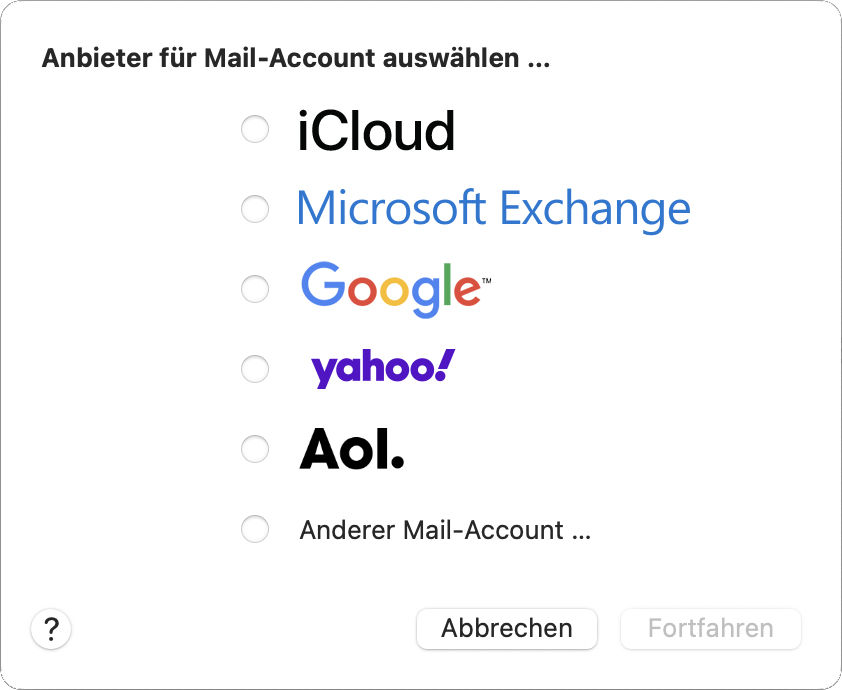
Geben Sie auf der folgenden Seite nun den gewünschten Anzeigenamen an, der in Mails als Absendename angezeigt werden soll und tragen Sie zusätzlich Ihre eMail Adresse ein. Klicken Sie anschließend auf "Anmelden".
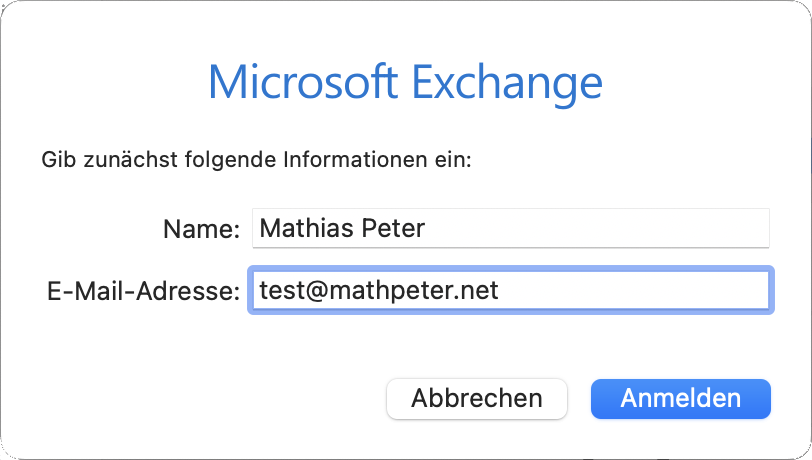
Geben Sie nun das Passwort für Ihr Konto ein, Klicken Sie anschließend auf "Anmelden".
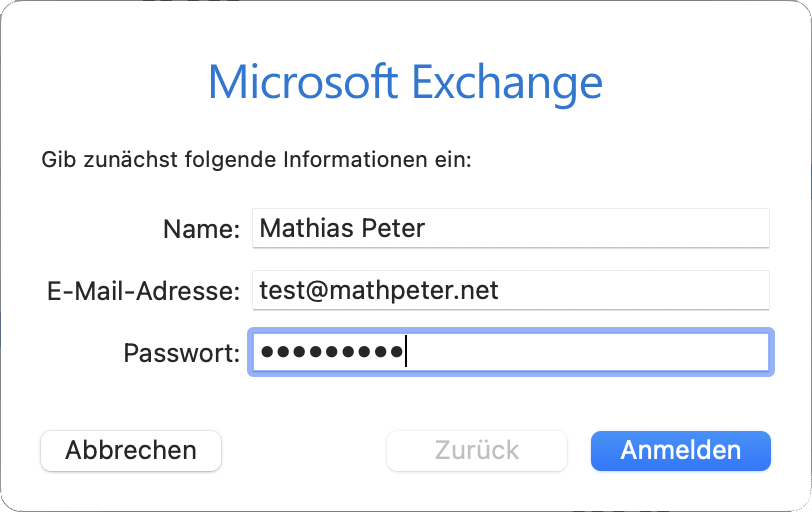
Ändern Sie nun den Benutzernamen so ab, dass vor dem @-Zeichen der Benutzername Ihres Postfaches steht, und nach dem @-Zeichen CUS. Dies sollte dann in etwa wie folgt aussehen:
Klicken Sie anschließend wieder auf "Anmelden".
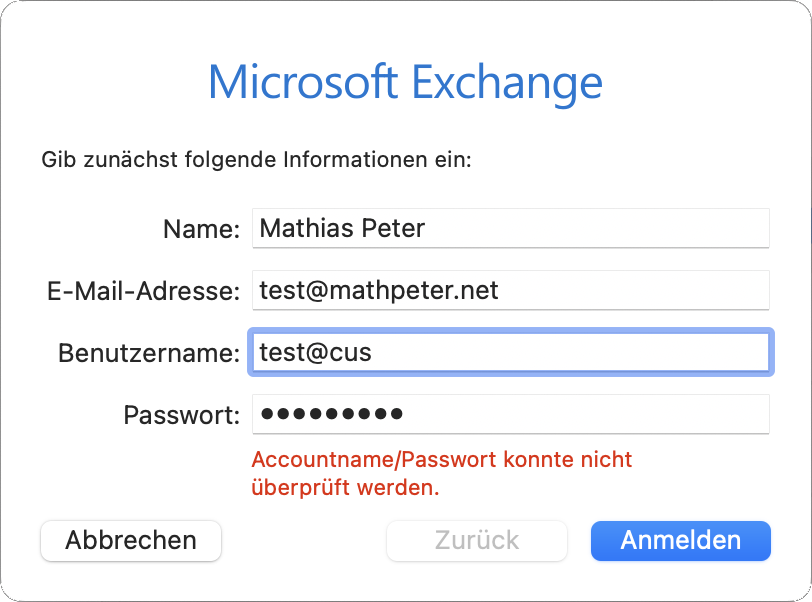
Sofern die folgende Seite erscheint, hinterlegen Sie bitte sowohl beim Punkt "Interne URL", als auch bei "Externe URL" den folgenden Pfad:
https://outlook.mathpeter.net/EWS/Exchange.asmx
Klicken Sie anschließend auf "Anmelden".
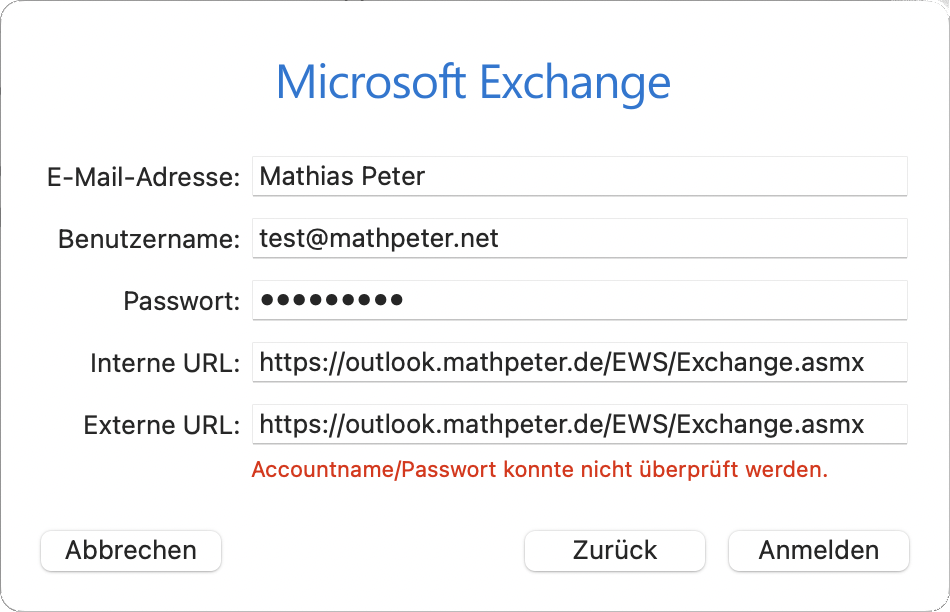
Zuletzt wählen Sie bitte noch die Elemente aus, welche Sie synchronisieren wollen, und bestätigen Sie dann mit "Fertig". Die Einrichtung ist abgeschlossen.
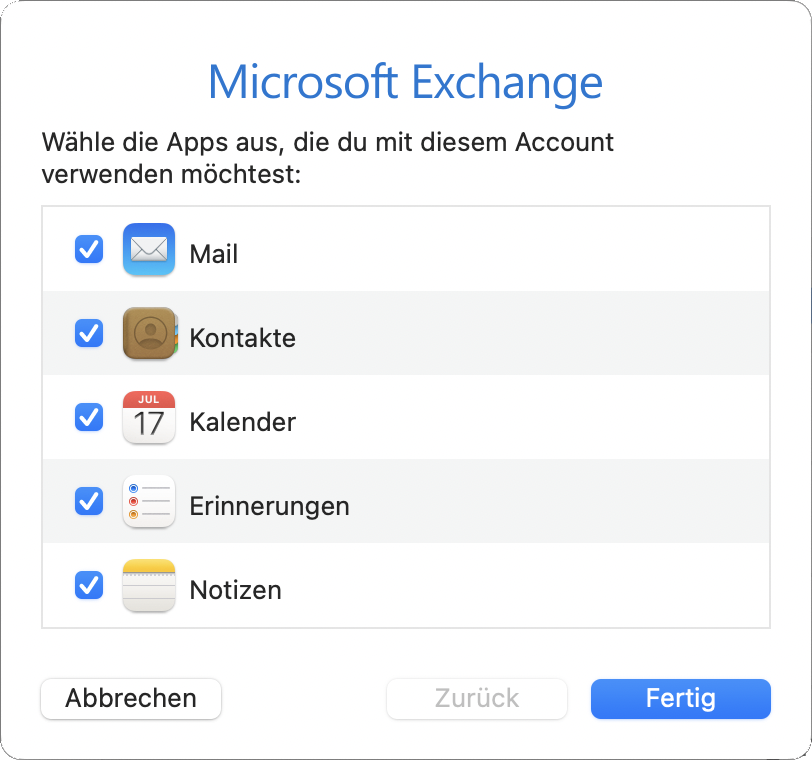
Einrichten von Thunderbird
Starten Sie Thunderbird und öffnen Sie den Assistenten für ein neues Postfach. Geben Sie im nun offenen Fenster Ihre Anmeldedaten ein. Diese entnehmen Sie dem Begrüßungsschreiben. Klicken Sie auf weiter und warten Sie, bis der Assistent die automatische Suche nach den richtigen Einstellungen abschließt.
Klicken Sie nun unten links auf den Button „Manuelle einrichten“, es erscheint das benötigte Menü für die Abschließende Konfiguration.
Tragen Sie hier bitte die geforderten Daten wie folgt ein:
| Allgemeine Informationen | ||
|
Ihr Name: |
Der Name, der in der Mail als Absender erscheinen soll |
|
|
E-Mail-Adresse: |
Die Adresse, welche auf dem Begrüßungsschreiben steht |
|
|
Passwort: |
Das Kennwort, welches ebenfalls auf dem Begrüßungsschreiben steht. |
|
| Posteingangsserver | ||
|
Server-Adresse: |
imap.mathpeter.net |
|
|
Port: |
143 |
|
|
Verbindungssicherheit: |
STARTTLS |
|
|
Authentifizierungsmethode: |
Passwort, normal |
|
|
Benutzername: |
Benutzername*@cus.mathpeter.com |
|
| Postausgangsserver | ||
|
Server-Adresse: |
smtp.mathpeter.net |
|
|
Port: |
25 |
|
|
Verbindungssicherheit: |
STARTTLS |
|
|
Authentifizierungsmethode: |
Passwort, normal |
|
|
Benutzername: |
Benutzername*@cus.mathpeter.com |
|
Benutzername: Der Benutzername vom Begrüßungsschreiben, gefolgt von @cus.mathpeter.com
Beispiel: mmuster@cus.mathpeter.com
Beispiellkonfiguration:
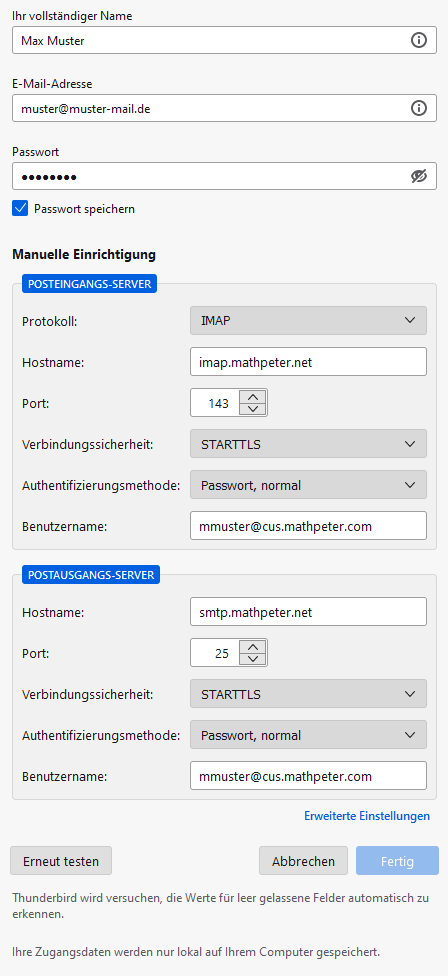
Einrichten einer IOS (iPhone, iPad) App
Zum Einrichten Ihres Postfaches auf einem mobilen Endgerät von Apple rufen Sie bitte in der Systemsteuerung den Punkt „Mail, Kontakte, Kalender“ auf und legen Sie ein neues Postfach vom Typ „Exchange“ an.
Hinweis: Je nach Version Ihres IOS-Gerätes kann die Darstellung oder das Menüpunkt abweichend sein. Die Einstellungen sind jedoch für alle Versionen gleich.
|
eMail: |
Bitte geben Sie hier Ihre eMail Adresse ein. Diese haben Sie zusammen mit dem Anmeldeschreiben erhalten. |
|
Server: |
autodiscover.mathpeter.net/Microsoft-Server-ActiveSync |
|
Domain: |
CUS |
|
Benutzername: |
Geben Sie bitte hier den Benutzernamen ein, den Sie im Anmeldeschreiben mitgeteilt bekommen haben. |
|
Passwort: |
Hier geben Sie das Kennwort ein, welches wir Ihnen im Anmeldeschreiben mitgeteilt haben. Sollten Sie das Kennwort über den Webmailzugriff bereits geändert haben, so verwenden Sie bitte dieses, von Ihnen selbst definierte, Kennwort. |
|
Beschreibung: |
Hier können Sie einen beliebigen Namen eingeben. Dieser Name wird dafür verwendet, das Postfach auf Ihrem Gerät zu identifizieren, Sie sollten den Namen daher möglichst Eindeutig wählen. |
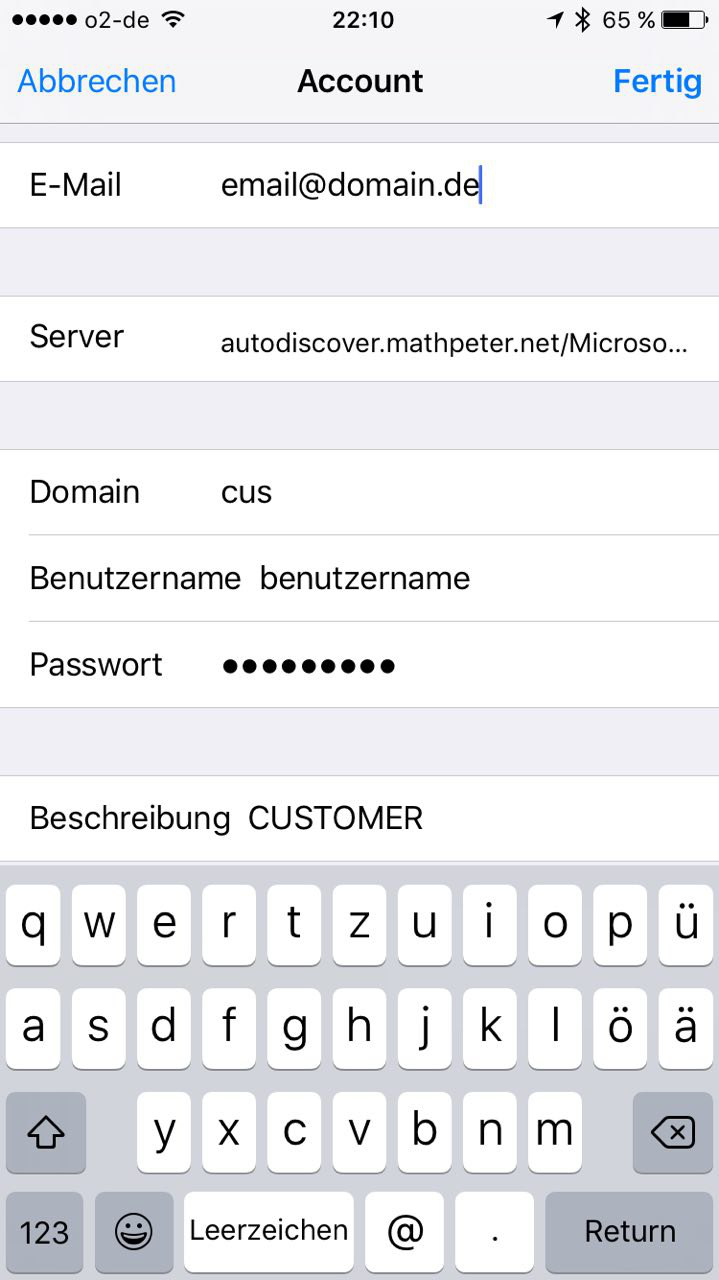
Sind alle Eingaben korrekt, können Sie nun auf den Punkt „Fertig“ klicken, das Postfach wird geprüft und dann verbunden. Sie können ab sofort eMails senden und empfangen. Ggf. möchten Sie weitere Anpassungen an den Überragungseinstellungen vornehmen.
Diese Einstellungen können Sie auf Ihrem Endgerät unter dem Punkt „Mail, Kontakte, Kalender“ und der anschließenden Auswahl des gerade angelegten Postfaches anpassen. Sollten Sie weitere Fragen haben, so stehen wir Ihnen gerne zur Verfügung.
Einrichten eines Android-Gerätes
Die Einstellungen unterscheiden sich nicht von den Angaben, welche für ein IOS-Gerät benötigt werden. Bitte verwenden Sie daher die Informationen, die im Abschnitt Einrichten einer IOS App ausgeführt werden.
Einrichten für andere IMAP-Clients
Um einen anderen als die zuvor aufgeführten eMail Client via IMAP anzubinden, verwenden Sie bitte die nachfolgenden Einstellungen:
| Allgemeine Informationen | ||
|
Ihr Name: |
Der Name, der in der Mail als Absender erscheinen soll |
|
|
E-Mail-Adresse: |
Die Adresse, welche auf dem Begrüßungsschreiben steht |
|
|
Passwort: |
Das Kennwort, welches ebenfalls auf dem Begrüßungsschreiben steht |
|
| Posteingangsserver | ||
|
Server-Adresse: |
imap.mathpeter.net |
|
|
Port: |
143 |
|
|
Verbindungssicherheit: |
STARTTLS |
|
|
Authentifizierungsmethode: |
Passwort, normal |
|
|
Benutzername: |
||
| Postausgangsserver | ||
|
Server-Adresse: |
smtp.mathpeter.net |
|
|
Port: |
25 | |
|
Verbindungssicherheit: |
STARTTLS | |
|
Authentifizierungsmethode: |
Passwort, normal | |
|
Benutzername: |
Benutzername@cus.mathpeter.com | |
Nach dem Speichern der Einstellungen werden Sie mit dem Postfach verbunden.